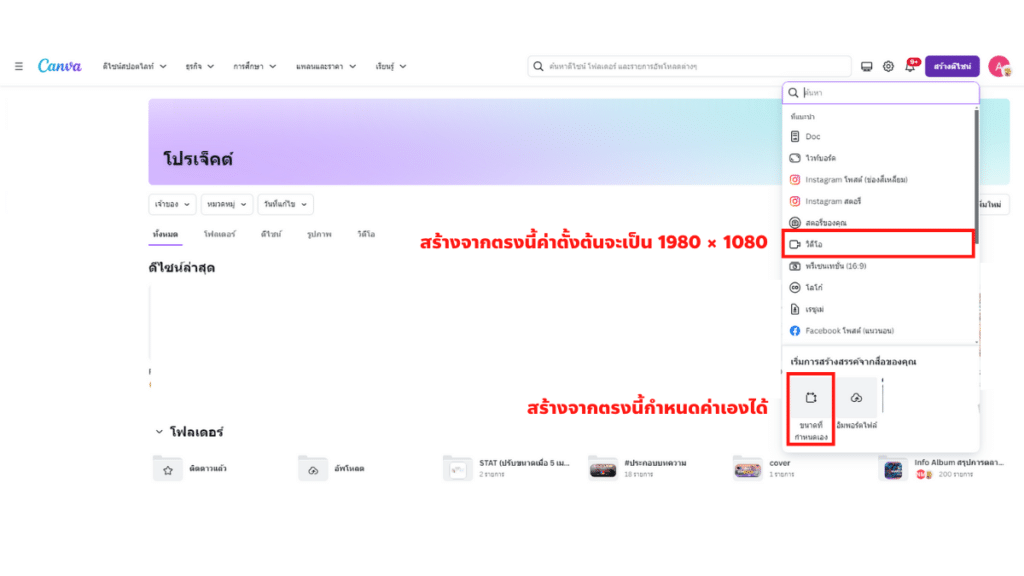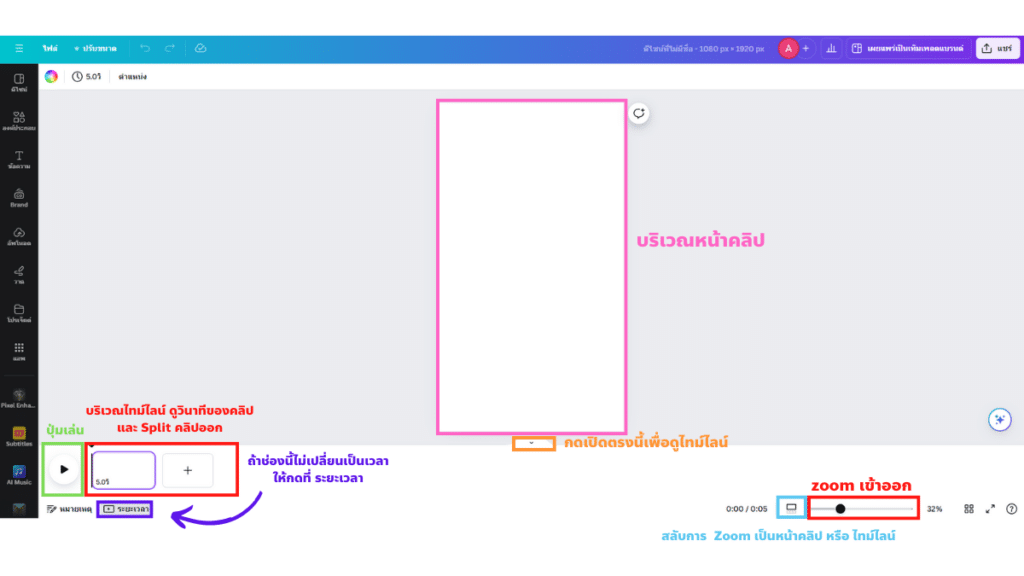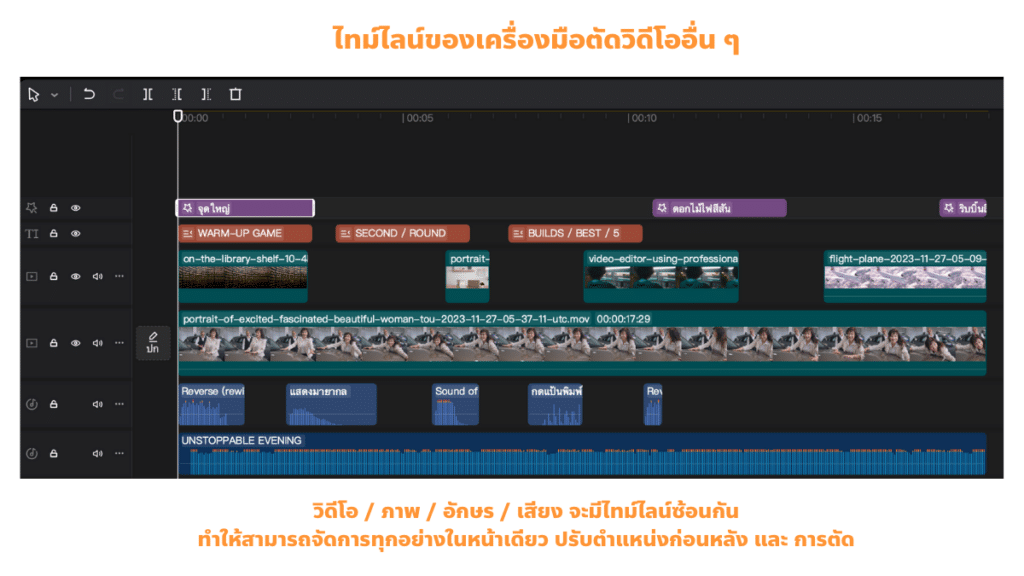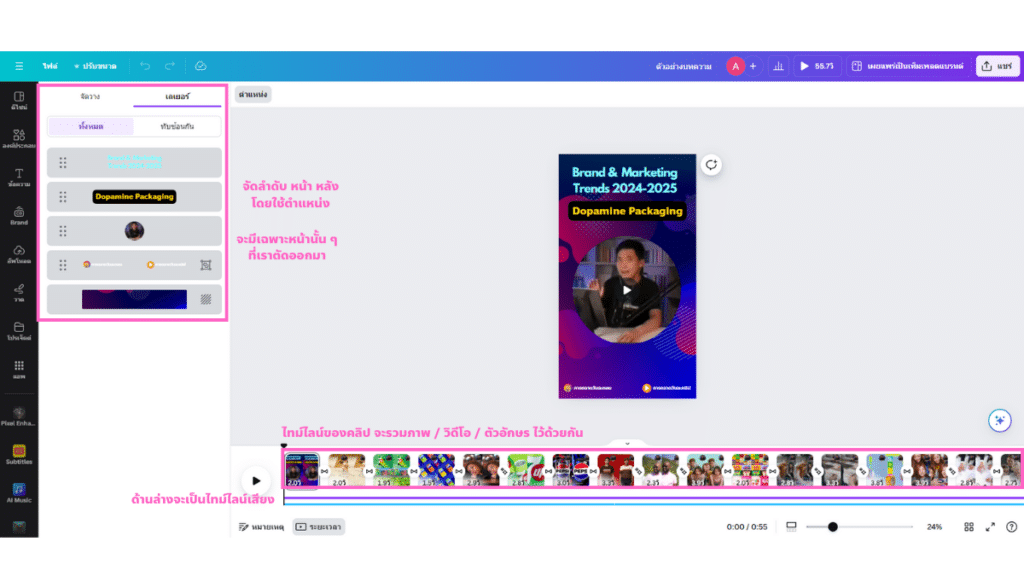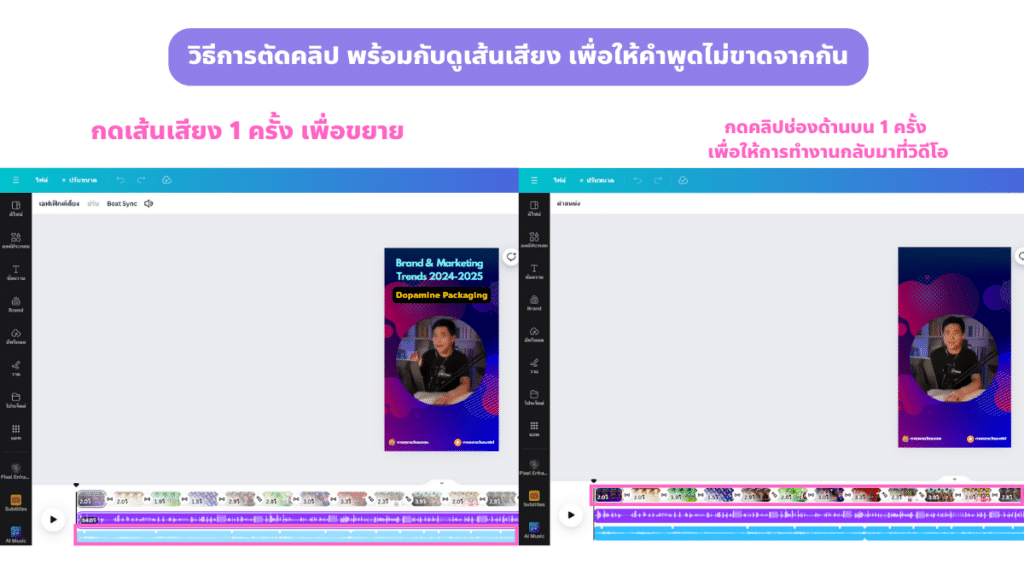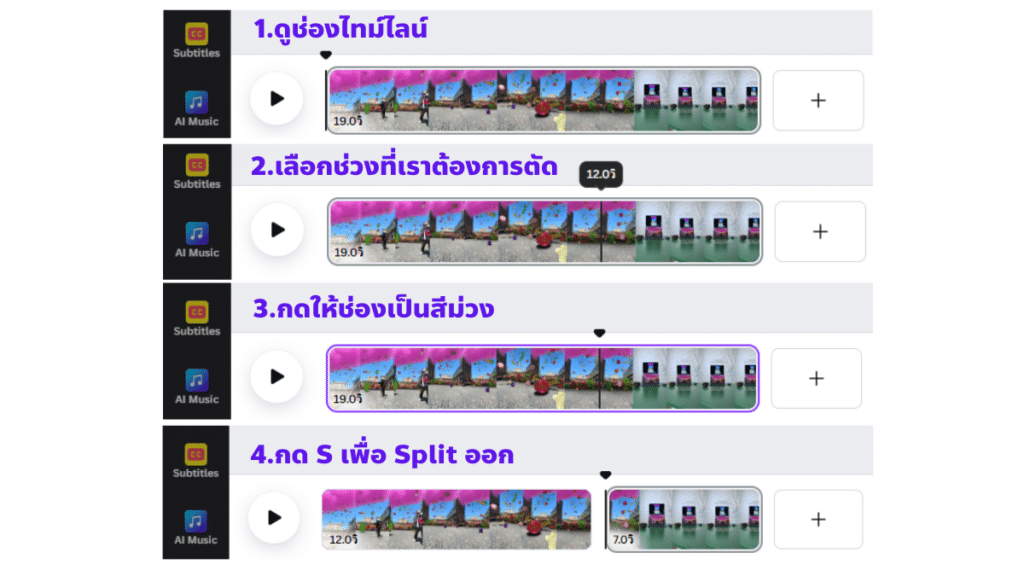ต้องบอกว่าในปัจจุบันคอนเทนท์วิดีโอเป็นสิ่งที่ต้องการอย่างมาก ด้วยการเติบโตของแพลตฟอร์มวิดีโออย่าง TikTok ที่เข้ามามีบทบาทสำคัญ ทำให้คนหันมาใช้คอนเทนท์วิดีโอเพิ่มขึ้นค่ะ แม้กระทั่ง Facebook หรือเมต้าเองก็ต้องปรับตัวโดยใช้ Reel เราเลยจะพาทุกท่านมารู้จักเครื่องมือหนึ่งที่สามารถนำไปตัดวิดีโอได้ นั่นก็คือ Canva มีอะไรบ้างที่เราต้องรู้ก่อนใช้ รวมทั้งการ สอนตัดวิดีโอ Canva ค่ะ
อย่างที่บอกไปวันนี้เราจะใช้ Canva ในการตัดวิดีโอซึ่งหากหลายคนคุ้นเคยการใช้โปรแกรมอื่น เช่น CapCut เราก็จะพาทุกท่านไปดูว่าใน Canva มีเครื่องมือไหนที่สามารถใช้ได้บ้างและเครื่องมือไหนที่ยังไม่สามารถใช้ได้ค่ะ
เครื่องมือใน Canva
ขอเริ่มจากการแนะนำหน้าตาเครื่องมือของใน Canva ก่อนเมื่อเราต้องการตัดวิดีโอสิ่งแรกที่ต้องทำคือ เราต้องสร้างโปรเจ็คใหม่ขึ้นมา โดยเราต้องกำหนดขาดวิดีโอตามที่เราต้องการ เช่น วิดีโอแนวนอนคือ 1980 × 1080 และวิดีโอแนวตั้งคือ 1080 × 1980 เป็นต้นค่ะ
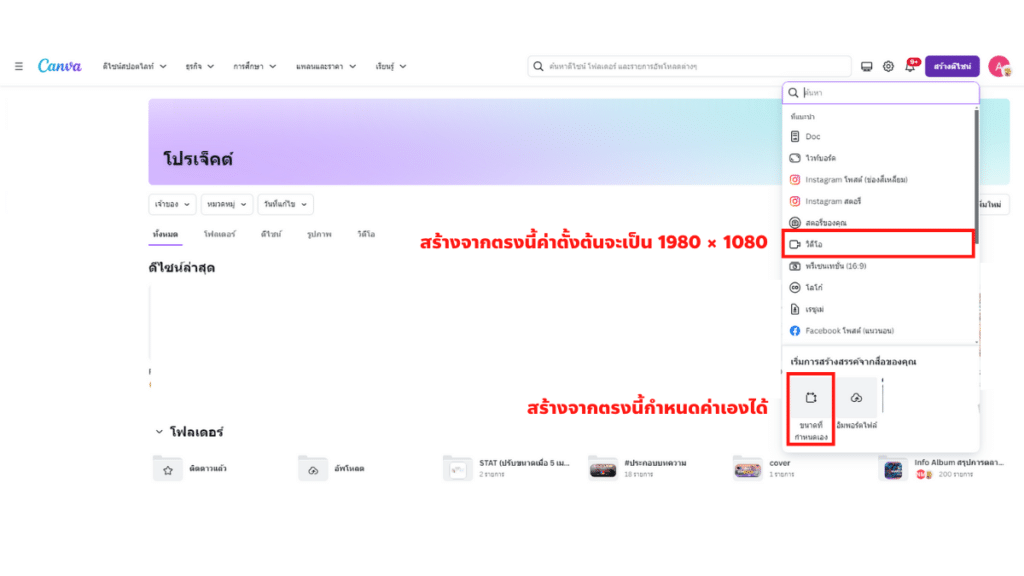
ต่อมาจะพามาทำความรู้จักในแต่ละส่วนของหน้าจอกันค่ะ โดยเริ่มจาก
- สีชมพู คือ หน้าคลิป ใช้เพื่อเวลากดเล่น เราจะสามารถดูคลิปได้ตรงนี้ค่ะ
- สีเขียว คือ ปุ่มเล่น ใช้กดเล่น เพื่อเช็ค Video
- สีแดง คือ ไทม์ไลน์ใช้สำหรับจัดการคลิป เช่น การตัดคลิป
โดยช่องวิดีโอและภาพจะรวมกัน ไม่ได้มีไทม์ไลน์ซ้อนขึ้นมา แต่ไทม์ไลน์เสียงจะมีแยกออกมาให้
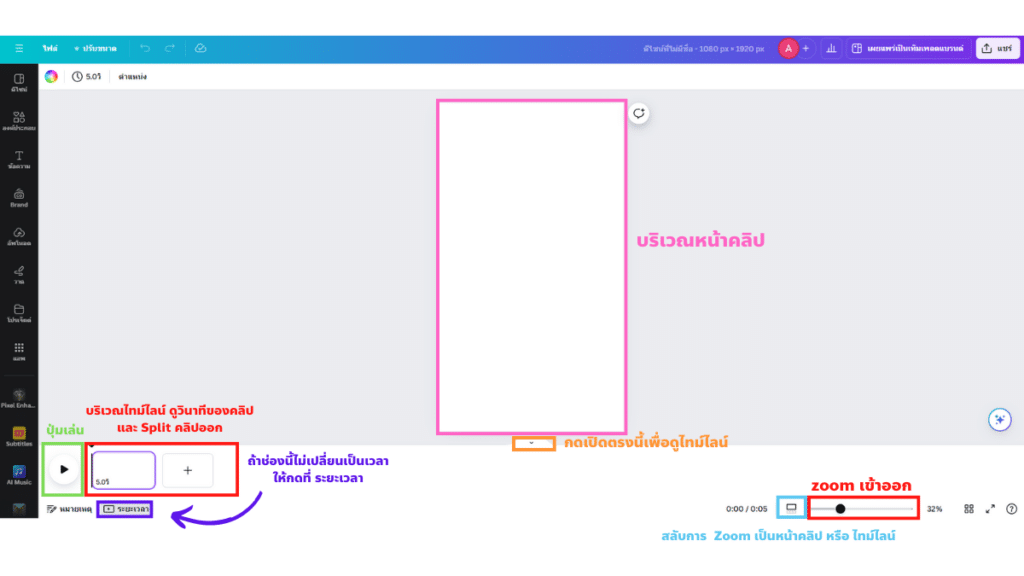
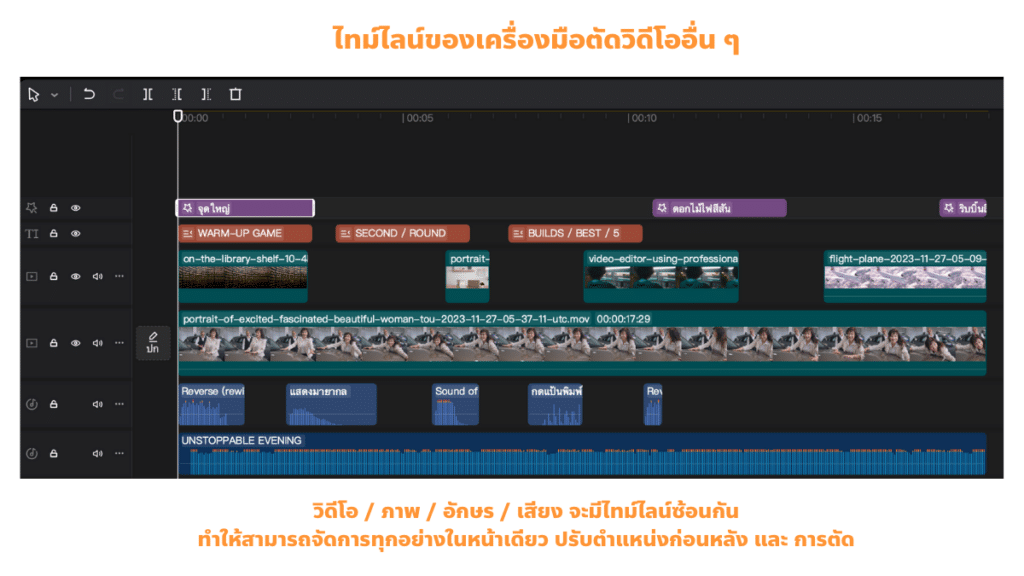
หากต้องการจัดการลำดับ ต้องไปเลือกทีละอันที่ช่องตำแหน่ง หากใครต้องตัด Video โดยมีการซ้อน Layers ควรซ้อนก่อนตัด (Split )เพราะไม่ยังงั้นจะต้องไปจัดตำแหน่งทีละคลิปค่ะ
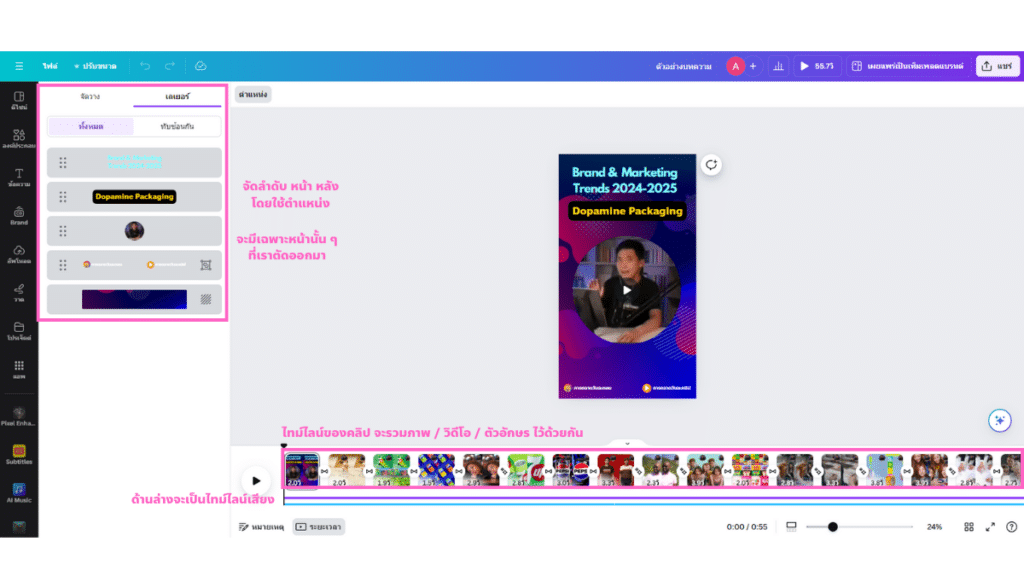
เราจะเห็นว่าไทม์ไลน์ของเสียงจะเล็ก ซึ่งตรงนี้เราสามารถกดคลิกที่เส้นนั้น โดยเสียงก็จะขยายออกมาค่ะ แต่การที่เรากดที่เส้นเสียงการทำงานของระบบก็จะอยู่บนเส้นเสียง ดังนั้นหากเราต้องการตัดคลิปแต่ให้เสีนเสียงใหญ่ด้วยเราต้องกดที่เส้นเสียง 1 ครั้ง แล้วค่อยกดกลับมาที่ช่องวิดีโอข้างต้น 1 ครั้งค่ะ
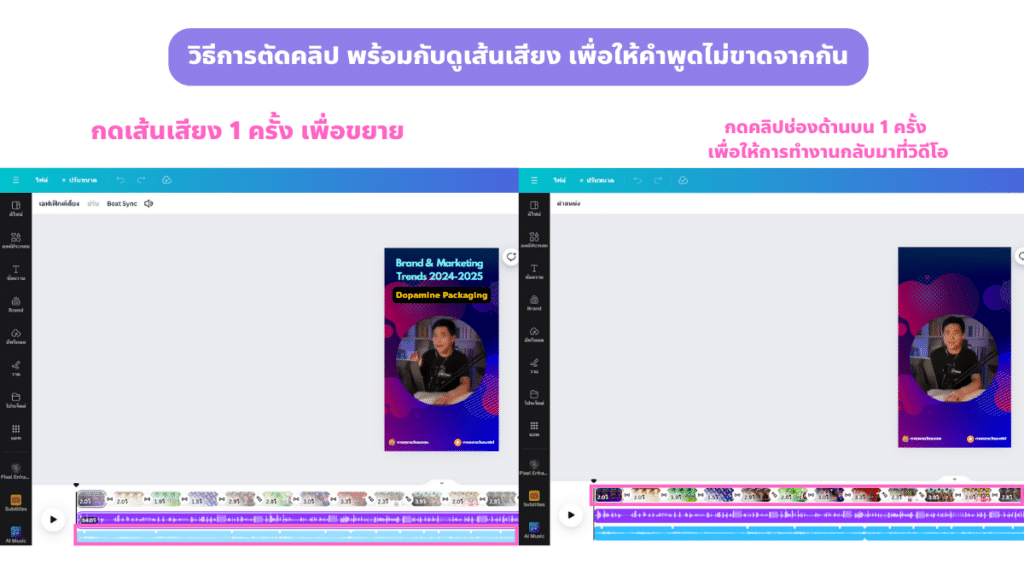
นี่คือหน้าต่างเครื่องมือ และวิธีเบื้องต้นที่ควรรู้ก่อนเข้าสู่กระบวนการทำวิดีโอ ต่อไปแล้วจะพาไปดูทีละส่วนเลยค่ะ
#1 การตัดและรวม Video (Spilt and Merge)
การตัด (Split) และการรวม (Merge) วิดีโอใน Canva การตัดและรวมวิดีโอจะสามารถทำได้แค่การตัด (Split) เท่านั้น แต่ยังไม่สามารถรวม (Merge) วิดีโอได้ในการตัด เราจะใช้ปุ่มตัว S เพื่อตัดแบ่งช่องต่าง ๆ และการตัด (Split) วิดีโอใน Canva เมื่อ Split แล้วไม่สามารถรวม (Merge) ไฟล์ได้อีกรอบนึงเราจะต้องกด control + Z ในระบบ IOS ใช้เป็น command + Z ค่ะ แต่ถ้าเกิดเราตัด (Split) ไปหลายครั้ง แล้วต้องการกลับมารวมไฟล์อีกครั้งนึง เราจะต้องนำไฟล์เข้ามาใหม่แทนค่ะ
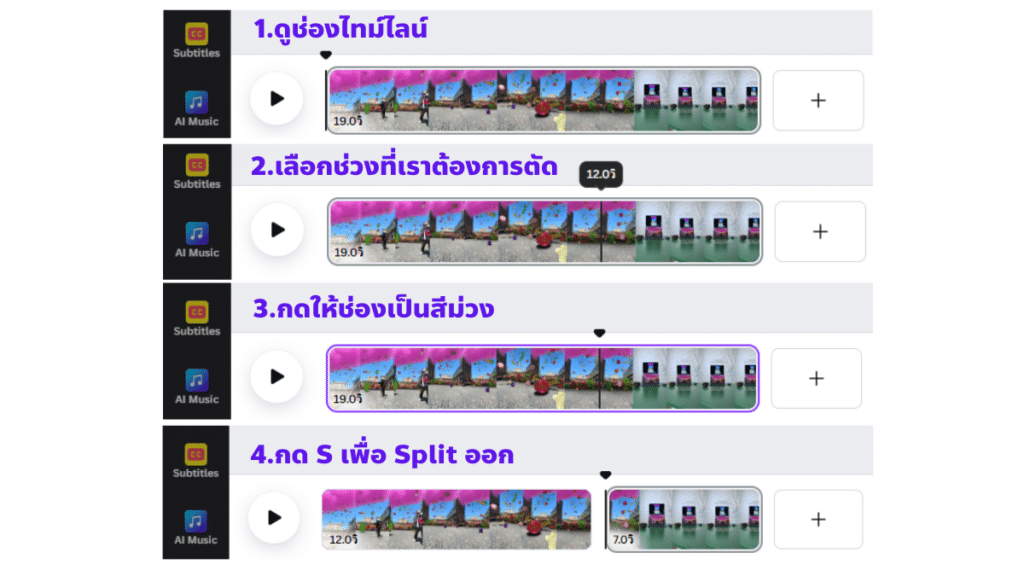
การตัด (Split) พร้อมดูเส้นเสียง
ในการตัดวิดีโอสิ่งหนึ่งที่ Video Editor ต้องทำนั่นคือ การตัดเนื้อหาโดยดูเส้นเสียงเพื่อให้คำพูดออกมา Smooth ที่สุด และไม่ให้คำพูดมีการขาดช่วง ซึ่งในส่วนนี้หากต้องการ Split โดยดูเส้นเสียงไปด้วย เราสามารถ คลิกขวา ที่คลิปแล้วกด แยกเส้นเสียง ออกได้ค่ะ
แต่เวลาเราตัด เราสามารถเลือกตัดได้ทีละช่อง คือ เลือกวิดีโอ หรือ เส้นเสียงจะไม่สามารถเลือกตัดพร้อมกันได้ หากต้องการตัดพร้อมกันเราต้องกดตัด 2 ครั้ง คือ ช่องด้านบน 1 ครั้ง และช่องเส้นเสียง 1 ครั้งค่ะ

นี่ก็จะเป็นการการตัด (Split) และการรวม (Merge) ในโปรแกรม Canva นะคะ ในส่วนต่อไปเราจะมาดูในเรื่องของ การใส่ Transitions หรือ การเปลี่ยนระหว่างวิดีโอค่ะ
#2 การเปลี่ยนระหว่าง Video (Transitions)
สอนตัดวิดีโอ Canva ในหัวข้อนี้เราจะมาดูเรื่องของการใส่ Transitions กันค่ะ การใส่ Transitions ใน Canva ไม่ได้ยากค่ะ เพียงแค่เอาเม้าส์ไปวางไว้ระหว่างวิดีโอที่เราต้องการใส่ Transitions ก็จะขึ้น 2 ปุ่ม โดยปุ่มบนคือเพิ่ม Blank หรือ หน้ากระดาษเปล่าเข้ามา และด้านล่างก็เป็นการใส่ Transitions เมื่อเรากดก็จะมี Transitions ขึ้นมาให้เราเลือกใส่ค่ะ

ต่อมาจะเป็นข้อควรรู้คือ
เมื่อเราใส่การ Transitions ใน Canva จะทำให้ความยาววิดีโอของ Clip ลดลง
- เมื่อใส่ Transitions คู่กันหน้าหลัง จะลดลง 5 วินาที
- หากใส่แค่หนึ่งอันข้างเพียงข้างหลัง หรือ ข้างหน้า จะลดลงประมาณ 3 วินาที

ซึ่งการเคลื่อน หรือ ลดลงของวิดีโอ จะส่งต่อในเรื่องของวิดีโอไม่ตรงกับเส้นเสียง เราสามารถดูการเคลื่อนได้จากตัวอย่างที่แนบมา ซึ่งพอเป็นแบบนี้จะส่งผลต่อคลิปวิดีโออย่างมาก โดยเฉพาะคลิปที่เป็นการบรรยาย หรือ มีคนพูด เราจะเห็นเลยว่าปากกับเสียงนั้นจะไม่ตรงกัน

ดังนั้น หากเราต้องการให้วิดีโอกลับมาเท่าเดิม เราจะต้องบวกวินาทีที่สูญเสียเข้าไป เช่น จากเดิมวิดีโอมีความยาว 1.7 วินาที เมื่อใส่ Transitions หน้าหลังแล้วจะเหลือเพียง 1.2 วินาที เราต้องเพิ่มโดยการบวกเข้าไปอีก 5 วินาที เพื่อให้วิดีโอมีความยาวเท่าเดิม ซึ่งวิดีโอในหน้าไทม์ไลน์แสดงผล 1.7 วินาที แต่เมื่อเรากดที่คลิปความยาววิดีโอจะขึ้น 2.2 วินาทีเป็นต้นค่ะ

และนี่ก็คือการใส่ Transitions ใน Canva นั่นเองค่ะ ที่สำคัญเพื่อเช็คว่าเส้นมีการลดลงหรือไม่ เราต้องใส่กระดาษเปล่าไว้ข้างหลังสุดค่ะ ถึงจะเห็นความเปลี่ยนแปลงของคลิปวิดีโอเทียบกับเส้นเสียงค่ะ
#3 การลบพื้นหลังวิดีโอ (Remove Background)
ในการตัดวิดีโอบางครั้งเราก็ต้องการเอาพื้นหลังออกไป (Remove Background) ซึ่งใน Canva นั้นจะไม่ได้มีฟังก์ชันการ Remove โดยการดึงสีแต่จะมีเอฟเฟกต์การแก้ไขวิดีโอเป็นการ Remove Background ซึ่งสามารถทำได้โดยการกดแก้ไข และกด Background Remover ค่ะ

ซึ่งเหมาะสมสำหรับวัตถุที่มีการแยกสีออกจากกันชัดเจน อย่างตัวอย่างที่นำมาให้ชมจะเห็นว่าเมื่อเรากดเอาออกจากคนจะค่อนข้างเนียน แต่เมื่อนำออกจากข้อความจะมีการดึงสีอื่นออกไปด้วยค่ะ จะไม่เหมือนกับเครื่องมือการลบพื้นหลังโดยการดึงสีออกที่เราจะสามารถเลือกเองว่าจะให้เอาสีไหนออกมาค่ะ
#4 การใส่ข้อความ Subtitles
ส่วนต่อไปในการทำ Subtitles ซึ่งการทำ Subtitles บน Canva นั้นมีเครื่องมือตัวหนึ่งเข้ามาช่วยในส่วนนี้ นั่นก็คือ แอพ โดยในแอพจะมีแอพสำหรับทำ Subtitles อัตโนมัติขึ้นมาค่ะ แต่จะมีข้อจำกัดก็คือจะสามารถสร้างได้จำกัดตามเครดิตที่ระบุเท่านั้น
โดยเริ่มจากเข้าไปที่แอพ และ พิมพ์ว่า Subtitles แล้วเลือกแอพดังภาพ

เราสามารถเลือกรูปแบบของ Subtitles ได้ เช่น ความเล็ก ความใหญ่ และรูปแบบอักษร โดยเราสามารถลบหรือพิมพ์คำเพิ่มเติมใน Subtitles ได้ แต่จะไม่สามารถได้ขี้นบรรทัดใหม่ได้ค่ะ

และการทำ Sub นั้นจะไม่สามารถแก้ไขหรือเปลี่ยนแปลงได้ แต่จะเป็นการสร้างวิดีโอใหม่ขึ้นมาเลยพร้อมกับ Subtitles นั้น ๆ ค่ะ

ซึ่ง ณ ตอนนี้(กรกฎาคม 2567) Canva ยังไม่สามารถ เพิ่มไฟล์ .srt .txt เข้าไปได้ วิธีนี้จึงวิธีที่ทำ Subtitles ได้ไวที่สุด นอกจากการพิมพ์เองค่ะ รวมทั้งข้อมูลจาก Canva ยังบอกว่าวิดีโอที่อัพโหลดวิดีโอจำกัดขนาดไฟล์สูงสุดที่ 1 GB และต้องเป็นามสกุล MOV, GIF, MP4, MPEG, MKV หรือ WEBM ค่ะ
#5 Insert ประกอบ Video
การใส่ Insert เช่น ภาพ หรือ วิดีโอประกอบ ซึ่งใน Canva จะมี Insert หลากหลาย ซึ่งเราสามารถค้นหาได้เลยทั้งเป็นภาษาไทยและอังกฤษ ทำให้สะดวกแก่ Video Editor มากโดยที่ไม่ต้องไปหาจากภายนอกแอพ
รวมทั้งเพลงต่าง ๆ ที่มีให้แล้วอยู่ใน Canva ก็เป็นเพลงที่มีการตรวจสอบลิขสิทธิ์และสามารถใช้ในทางคอมเมอร์เชียลได้อีกด้วยค่ะ

สรุปแล้วการทำ Canva จึงเหมาะกับการทำวิดีโอที่ไม่ได้ต้องการ detail มาก ๆ เพราะว่าบางเครื่องมือก็อาจจะยังไม่ได้พร้อมกับการอำนวยในการตัดในตอนนี้ ดังนั้น Canva จึงเหมาะในการตัดวิดีโอที่มีการตัดมาเรียบร้อย แล้วต้องการมาแค่ใส่ Insert หรือว่าทำ Text Effect ในคลิป แต่ในของการใส่ Transitions หรือ Subtitles อาจจะยังทำได้ไม่มากเท่าที่ควรค่ะ
แต่ในอนาคตเราอาจจะเห็น Canva มีการอัพเดทมากขึ้น เพราะในตอนนี้ก็มีการอัพเดทตลอดเวลาทำให้ใช้งานสะดวกมากขึ้น ผู้เขียนเองก็เชื่อว่าในส่วนของวิดีโอ Canva ก็จะได้มีการอัพเดทในส่วนนี้มากขึ้นเช่นกัน จึงอยากให้ทุกคนรอติดตามและรอฟังอัพเดทใหม่ ๆ จาก Canva กันค่ะ
ถ้าชอบ หรือ สนใจอยากอ่านบทความด้านการตลาดแบบนี้อีก ผู้เขียนฝากติดตามด้วยนะคะ หรือ ถ้าใครอยากให้ผู้เขียนนำมุมมองการตลาดแบบไหนมาเล่าให้ฟัง สามารถคอมเมนต์บอกกันได้เลยนะคะ
สำหรับนักอ่านที่ชอบ และ อยากอ่านบทความเกี่ยวกับการตลาดเพิ่มเติม รวมถึงข่าวสารด้านการตลาดต่าง ๆ สามารถติดตามได้จาก เพจการตลาดวันละตอน รวมไปถึงเว็บไซต์ Twitter Instagram YouTube ของการตลาดวันละตอนได้เลยนะคะ แล้วพบกันใหม่ในบทความหน้าค่ะヽ(•‿•)ノ
Source Source
อยากอ่านบทความการตลาดเพิ่มเติม ลองเลือกอ่านบทความด้านล่างนี้ได้เลยนะคะ